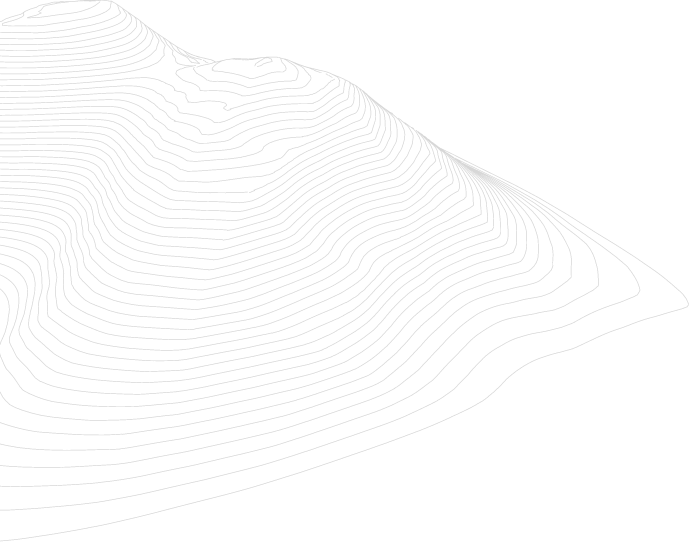
Resources
FAQ
-
How do I install Sonic Control?
- Sonic Control doesn’t have a separate ‘install’ program. Simply copy Sonic Control to the root directory of one of your hard drives. Do not place it under Program Files or in a folder on your desktop.
- Ensure the files are not marked “read-only” by Windows. To double-check, use the right mouse button and select “properties”.
- Right-click, “r2sonic.exe”, then select, Send to -> Desktop (to create shortcut).
-
How do I establish communications with the multibeam sonar?
- All R2Sonic multibeam echosounders communicate via Ethernet, so your network settings must be configured correctly.
- Navigate to default network card settings.
- Go to your network properties and select IP Version 4 (TCP/IPv4), then Properties.
- Ensure all firewalls are off and virus checkers are disabled.
- In Sonic Control, go to Settings -> Network settings and select the Discover button.
- When configured correctly on your network, the R2Sonic equipment will respond with its serial number.
- In a single head installation, the R2Sonic serial number will populate automatically and correspond to the Head or the SIM and their default IP addresses and base UDP ports.
- Select Apply, and Sonic Control will send the correct IP address to the Head and the SIM. You should now see dots in the display.
- The serial numbers and IP address are now stored in the CurrentSettings.ini file and will be applied automatically when the system is turned on.
-
What inputs does the system require?
- For accurate time stamping, Pulse Per Second (PPS) input and time message (ZDA or UTC) input are required.
- Accurate sound velocity input (from the head), is necessary for beam steering.
- Motion data (pitch, roll and heave) can also be entered for roll stabilization (all systems), and pitch stabilization (Sonic 2020 and Sonic 2026). Heave is also used to adjust the automatic gating feature.
-
How are communications established with the ancillary sensors?
- Go to Settings -> Sensor settings.
- Data can be input via serial or Ethernet. Select the correct interface based on your system.
- If you’re using serial, set the correct baud rate and the other parameters.
- If you’re using Ethernet; set the IP and/or subnet mask to work with the sonar’s network. The default network settings for the sonar and auxiliary sensor’s subnet must be 255.0.0.0. The IP address must start with 10.xxx.xxx.xxx.
- Confirm successful communication by the SIM’s LEDs in the lower left corner of the Sonic Control.
-
Which motion formats are accepted?At the present time, the following formats are accepted either via serial or Ethernet:
- TSS1
- iXSea $PHOCT
- CDL’s MiniPOS3
-
What is the Ping Rate and how is it determined?
- The sonar emits an acoustic pulse into the water; this is the transmission, or ping.
- The ping rate is determined by the Range setting in Sonic Control. The Range setting is the maximum slant range the acoustic pulse (ping) will reach to the sea floor, that the acoustic pulse will reach.
- The user can manually reduce ping rate from what the range settings determines, but the ping rate can never be increased over the default set by the Range setting.
-
How do I determine the correct Range setting?
- The R2Sonic wedge feature is built into the Sonic Control interface (window). The wedge feature is comprised of two straight lines and an arc that connects the two straight legs.
- The straight legs represent the Slant Range set by the Range setting.
- If the bottom return ‘dots’ are above the meeting point of the straight legs with the arc (the upper portion of the wedge display), the correct range is set.
- If the bottom is mostly flat (not sloping) and there is no interference, the Sonic Control RangeTrac™ feature will automatically set the optimum range.
-
What do Power, Pulse Width and Gain mean?Power, Pulse Width and Gain are the main controls that determine the quality of data.
- Power is the source level, in dB, or amplitude of the transmit pulse. The Sonic 2022, 2024 and 2026 have a range from 191dB-221dB. The Sonic 2020 range is 177dB-207dB.
- Pulse Width is the period of time that the pulse is transmitted. Pulse width and Power work together to create the total power envelope that is transmitted into the water. Although the pulse width can be set to 15μsec, we recommend a minimum pulse width of 20μsec.
- Gain sets the sensitivity of the receiver. Much like a volume control, Gain ranges from 1-45, each step representing 2dB of gain.
-
What do Gates do?
- Gates are used to keep noise or interference out of the bottom detection process.
- Gates are Enabled or Disabled using the check the box in front of Enable Gates.
- Gates are absolute. This means if you set the gates and they block out the bottom, that data will be lost.
- The R2Sonic MBES have gates that can be set for a minimum depth, maximum depth and the seabed slope. The gates can be changed manually or the user can turn on GateTrac™, and Sonic Control will automatically set Depth or Depth and Slope based on a percentage of the nadir depth.
- GateTrac™ requires that the data be without noise or interference. If there is interference, deselect Enable Gates until the interference has passed.
- You can set Manual gates using the left and right mouse buttons. The left mouse button will reduce the setting. The right mouse button will increase the setting. Manual gates can also be set using the mouse. The left mouse button will move the gate individually by positioning the cursor on the gate line, then left clicking to drag the gate up and down. Using the right mouse button will move both the minimum and maximum depth simultaneously when you click on either of the lines.
-
How do I know if my sonar has Snippets/TruePix™ enabled?
- Go to Help -> Options. The table will show what upgrades have been installed.
- After installation, upgrades must still be enabled for output in Sonar Settings.
- The data outputs for upgraded features increase the bandwidth on the network, so it is important to increase the network card’s receive buffer. For full details, check the Operation Manual.
-
Where can I find the Operation Manual?
- The Operation Manual is located within Sonic Control.
- Go to Help -> Help Topics and select the correct Operation Manual for your system.
- You must have a PDF reading programme installed to view the manual.
-
What are the Ocean Settings (TVG, Absorption and Spreading Loss)?All underwater acoustic devices use Time Variable Gain (TVG). Put simply, TVG is the gain in the receive cycle. TVG increases as the time increases in the receive cycle.
-
- The first acoustic returns, usually from the nadir region, are the strongest and need the least amount of gain.
- Acoustic returns that arrive later in the receive cycle require more gain.
- Therefore the gain increases during the receive period.
-
-
There are additional settings in Sonic Control under File. What do they do and how do I use them?
- When changes are made in Sonic Control, they are saved in the CurrentSettings.ini file. This ensures the CurrentSettings.ini saves a ‘snapshot’ of the current settings in Sonic Control.
- Users can also save a unique settings file. For example, they can save a particular settings file for an area where they have tuned the sonar and are getting great data and know they will want to return to at some point.
-
-
- Go File -> Save Setting As and give the file a unique name indicating the area the settings are for, or the condition the settings are for.
- When you return to that area, load the saved settings and Sonic Control will be set exactly as it was when the unique settings were saved.
- When you load the saved settings, it becomes the new CurrentSettings.ini file, so any new changes you make are saved to the CurrentSettings.ini file, not to the unique settings file. The unique settings file will always remain as it was saved the first time, unless the user purposely overwrites it.
-
-
- If it’s ever necessary to return Sonic Control to its factory default state, this can be done by loading the correct DefaultSettings file. These files are located in the DefaultSettings folder.
-
-
- Go to File -> Load Settings -> DefaultSettings and select the appropriate default setting file for the installation.
- Because loading a default settings file sets Sonic Control to factory defaults, the Discover function must be used to establish full communications with the system. The Sensors must also be set up.
-
-
-
If I use roll stabilisation, do I have to apply motion data in my data collection software, or will the data be double corrected?
- R2Sonic does not compensate the sonar data for motion. R2Sonic MBES stabilises the sonar for the motion. This is a major distinction.
- R2Sonic worked with the major data collection software companies to develop a stabilisation process to be invisible to the data collection software.
- The sonar will always report the real launch angle so the data collection software does not have to recompute the angle. This eliminates the possibility of double correcting the data and, in the same manner, roll stabilisation cannot cause any form of roll artefact.
- Roll and pitch stabilisation are optional. They can be turned on and off at any time.
-
What is the double and quad mode under Bottom Sampling in Sonar Settings?
- R2Sonic incorporated double and quad modes to provide a better distribution of sounding over the seafloor.
- When enabled, each ping is slightly repositioned from the previous ping; either twice (double) or four times (quad) to form the swath.
- Beam Repositioning Angle = [SectorCoverage / (256-1)] / n.
-
-
-
- n = 1 for normal mode
- n = 2 for double mode
- n = 4 for quad mode
-
-
-
Can I set up the sonar to send data to more than one computer?
- The sonar can be set to broadcast any or all data.
- The Subnet determines the address format.
- With a default Subnet of 255.0.0.0, in Network settings, the IP for the data that is to be sent to more than one computer would have an IP 10.255.255.255.
- The various data output are Bathy, TruePix™/Snippets and Water Column, so you would enter 10.255.255.255 as the IP for any of those data which is to be sent to more than one computer.
-
How can I stop transmitting without turning the sonar power off?You can set the transmit Power to 0 while the sonar is on. Use a combination of the Shift key and the left mouse button to set the Power to 0.
-
What is the correct shutdown procedure?
- While there is no set procedure to shut down the sonar, there is a preferred method.
- Although not necessary, we recommend turning the sonar power off in Sonar Settings. This is especially recommended for ROV installations and installations with over the side poles that are recovered.
- To shut the sonar down completely, use the rocker switch on the SIM.
-
Is the sound velocity that comes into Sonic Control really required because I take sound velocity profiles?
- First and foremost, the sound velocity that comes into the SIM from the probe on the head is not used for refraction correction.
- The sound velocity at the head is used for the receive beam steering, and it is mandatory to have this velocity. The profile that you take is used in your data collection software for refraction correction.
- Do not operate the sonar if you do not have a sound velocity input to the SIM.
-
Do I have to stop the survey if the sound velocity probe becomes fouled?
- Not necessarily. During an emergency situation, one can enter a manual sound velocity.
- Go to the Ocean settings; below Spreading is Sound Velocity.
- To enter a manual velocity, check the box and enter the last good velocity, or take a velocity from the sound velocity profile, at the same depth as the sonar.
- The SVP indicator, in the lower left portion of the GUI, will change to yellow.
- As soon as possible, clear the obstruction that is blocking the probe or replace the probe.
- Do not operate with a manual sound velocity for any length of time.
-
I need help!
- Contact r2support@r2sonic.com
- Call +1.805.259.8142
- If you have internet capability, we can connect to your computer via TeamViewer™.
-
- Send an SMS or email to the address or number above and request remote assistance.
- Use UTC time when setting the appointment; do not use local time or assume R2Support is in a certain time zone.
- Go to Help -> Remote Assistance.
- In the Remote Assistance (TeamViewer™) window there will be an ID and Password.
-
-
- The ID is unique to the computer and will never change.
- The Password will change every time that the program is run. Send an SMS or email the ID and Password to the above contacts.
-
-
- The TeamViewer™ chat feature enables quick communication back and forth with R2Support.
- While R2Support assists you, they will have full control of the computer. Please do not use the mouse or computer for other tasks while R2Support is assisting you.
-
-
What is the VOX Control?VOX Control is the upgraded Sonic Control graphical user interface (or GUI) that is available with the Sonic-V Series. It has a fresh look modern interface that is agile, intuitive and user friendly with improved layout and advanced settings, including configurable hotkeys, language translations and help feature. You still have the option to use the traditional Sonic Control if preferred.
-
What is the difference between the Sonic-V Series and the Sonic-V PLUS Series?
The Sonic-V PLUS is the complete value package. The system comes factory fitted with the Sonar; Embedded INS; VOX-IM; Antennas; Cables; SV Probe & Mount Bracket, all in a single case (larger 2026-V in 2 cases). Everything you need to simply connect to a standard pipe flange and begin surveying – saving considerable time and money.
The Sonic-V Series is the traditional standalone system with a rage of options for easy integration on any surface or subsea vessel and application.
-
How does the Sonic-V Series differ from the traditional Sonic Series?The Sonic-V Series is the upgraded version of the Sonic Series that you know and love. It has the new compact VOX-IM with AC and DC power input; the modernized VOX Control user interface; and a new light-weight flat mounting bracket. Also you have the option of an embedded INS.

Contact us
Ask a question
Let us know if you have questions or want to learn more about our multibeam echosounders and their applications. We're happy to help!
